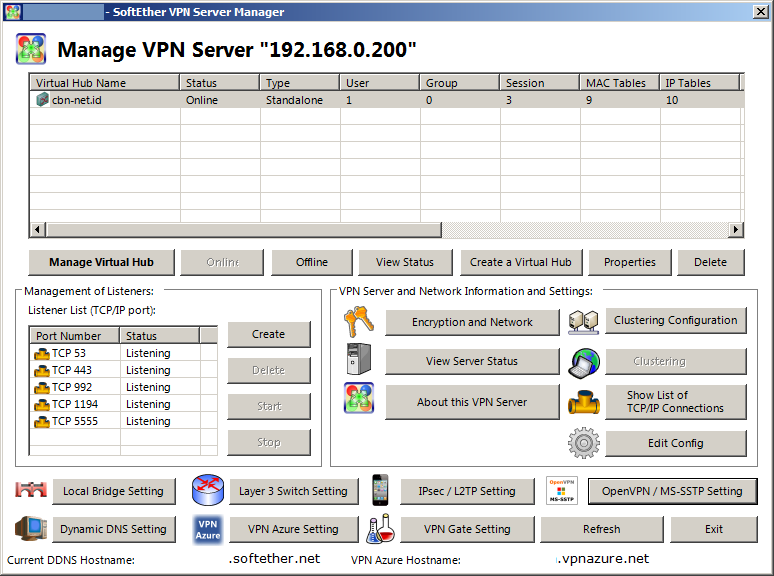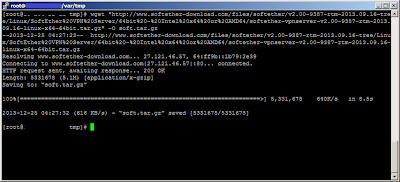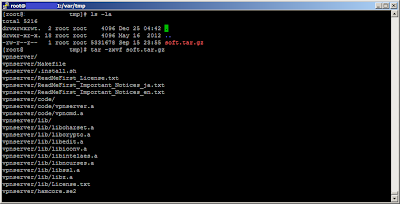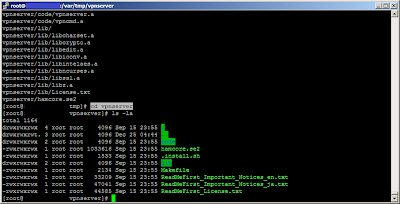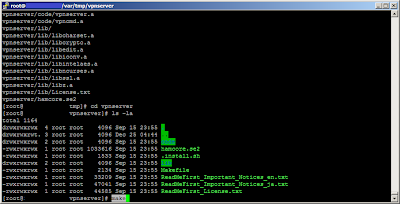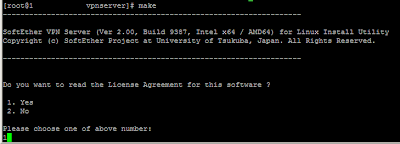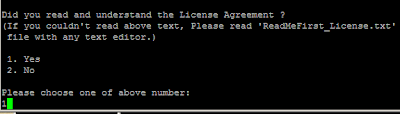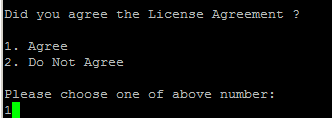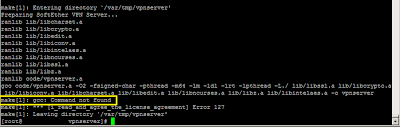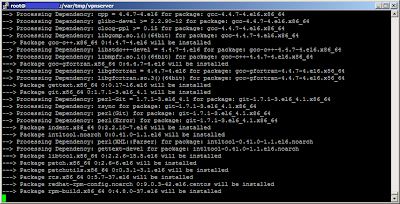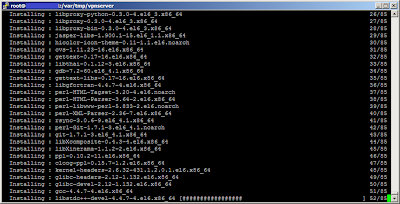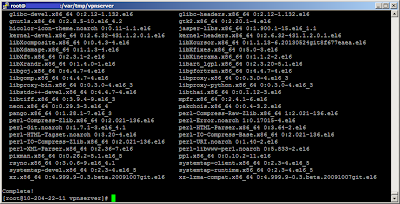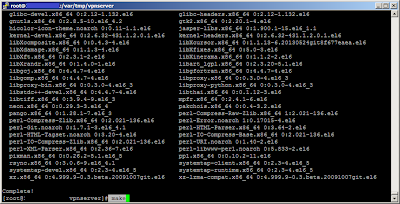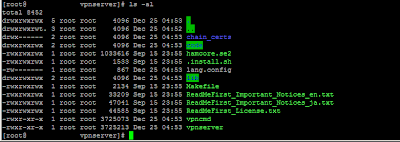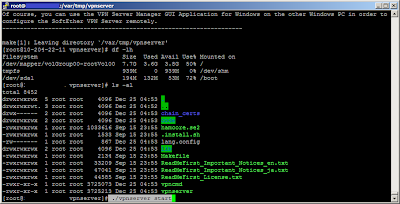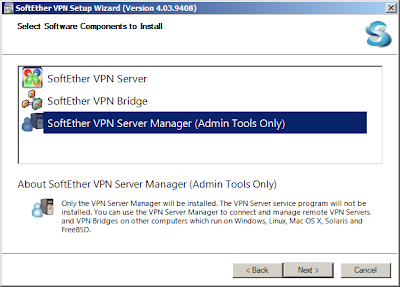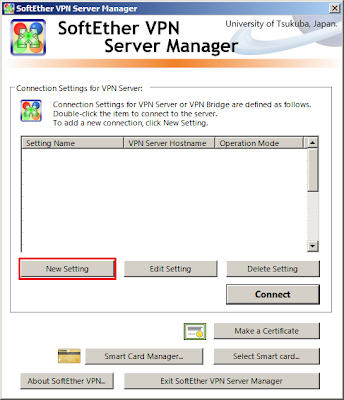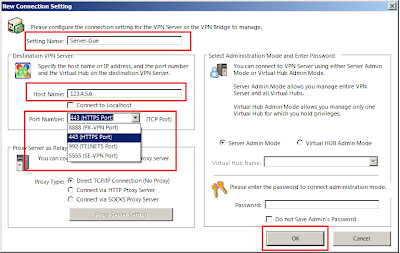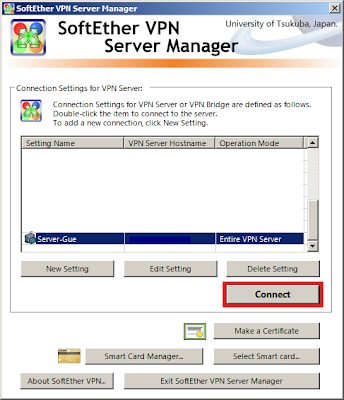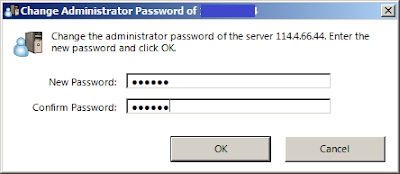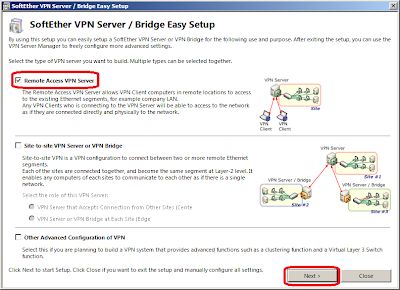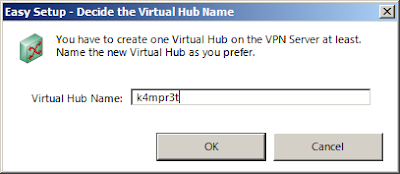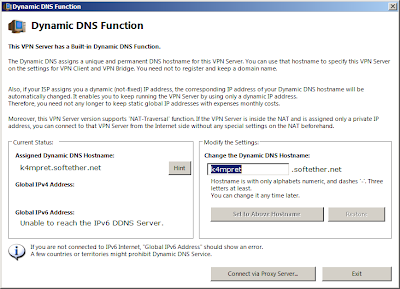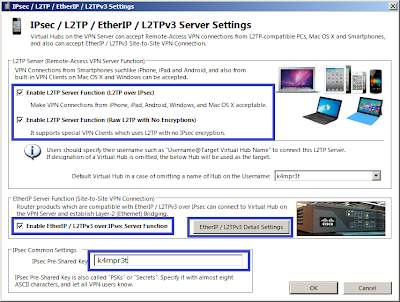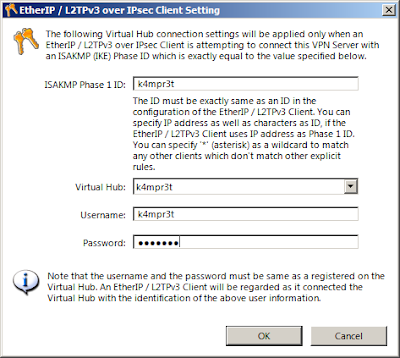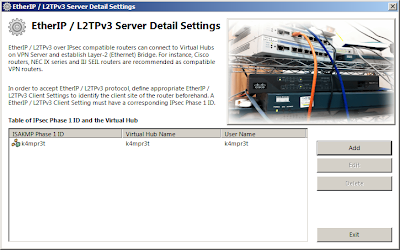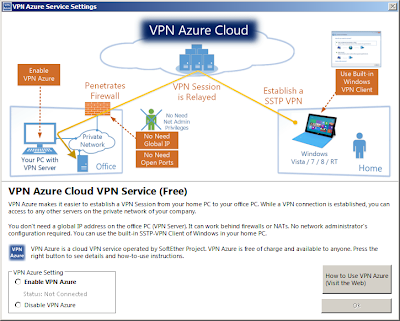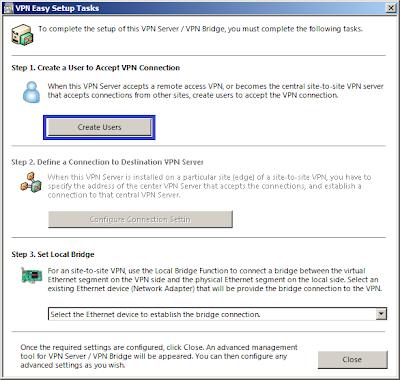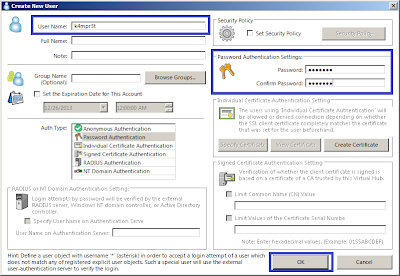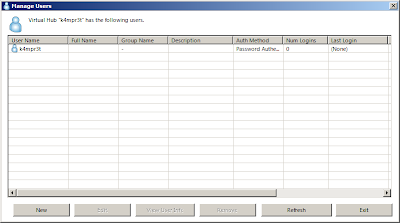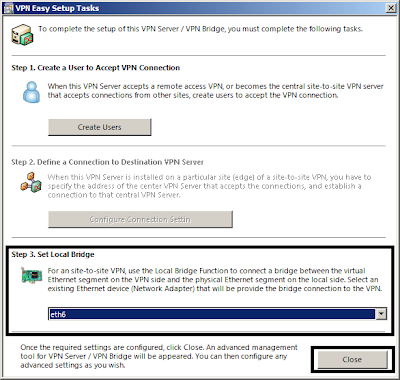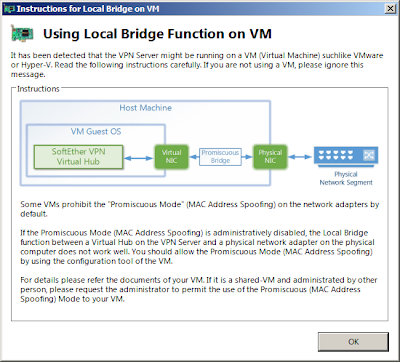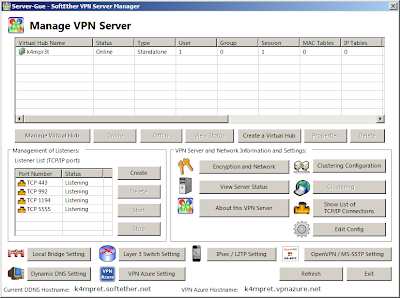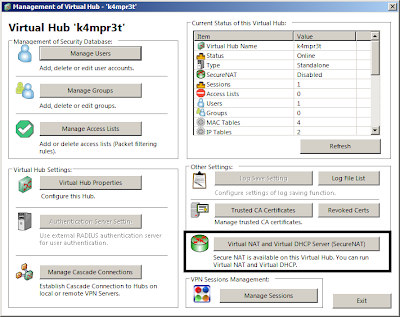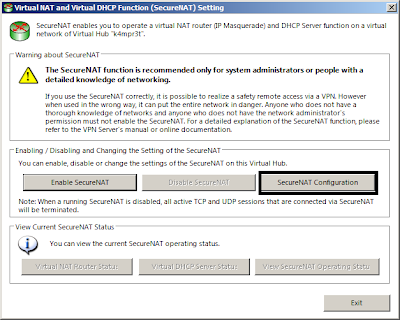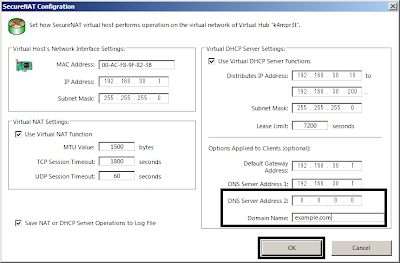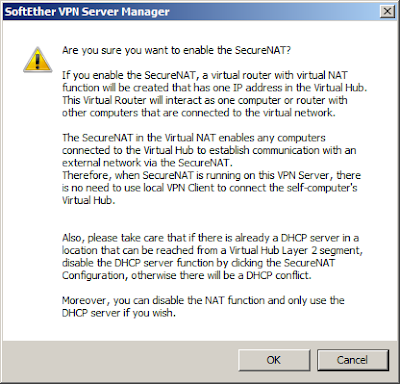Berikut ini adalah pengalaman penulis yang berhasil didokumentasikan ketika menginstall Packetix VPN pada server Linux. Server yang digunakan memakai operating system (OS) x64 atau 64 bit. Tetapi sebenarnya cara penginstallan Packetix VPN pada server 64 bit dan 32 bit tidak jauh berbeda. Yang mendasar perbedaanya hanya pada file yang perlu didownload. Dan tulisan kali ini penuh dengan gambar-gambar yang tentunya akan menguras bandwidth Anda, pembaca. Apa boleh buat, satu buah gambar memang bisa mewakili seribu kata-kata. Jadi, mari kita mulai.
Pertama, tentu saja kita harus log-in ke server yang akan kita pasang program Packetix VPN. Terserah bagaimana caranya: melalui SSH, atau back connect shell juga boleh, yang jelas harus bisa menjalankan shell interaktif (bukan web shell), bagi yang hobi nyolong server.
:D
Kemudian kita pindah atau masuk ke folder hasil ekstrak file tadi dengan 'cd':
cd vpnserver
Lalu tinggal di-'make' saja:
make
Maka kita akan dihadapkan pada tampilan seperti ini, pilih angka 1 (satu) dan tekan ENTER:
Selanjutnya akan ditanya lagi, jawab dengan memilih 1 (satu) dan ENTER:
Terakhir, akan ada pertanyaan yang lagi-lagi cukup dijawab dengan menekan tombol 1 (satu) dan diteruskan meng-hit ENTER:
Oopsss! Ternyata error. Ternyata di mesin saya belum ada program bernama 'gcc'.
Mudah, tinggal panggil 'yum' saja:
yum -y groupinstall "Development Tools".
Tunggu proses instalasi 'gcc' dan kawan-kawannya rampung, mestinya nggak pake lama.
Kita ulang lagi menjalankan program 'make' setelah 'gcc' terpasang:
make.
Dan jawab semua pertanyaan yang ada seperti di atas.
Hasil akhir jika program Packetix vpn berhasil dikompil kira-kira seperti gambar berikut:
Dan ternyata Packetix VPN server tidak perlu diinstal, cukup dikompil dan siap tempur. Lanjut.
Untuk menjalankan Packetix VPN server, cukup mengetik:
./vpnserver start
Untuk menghentikan program Packetix juga sangat gampang:
./vpnserver stop
NOTE: apabila kita menginginkan agar program Packetix VPN server ini
listen (siap menerima koneksi) pada port di bawah angka 1024, maka harus kita jalankan sebagai "root".
Langkah selanjutnya yaitu mengkonfigurasi VPN server yang baru saja kita pasang. Cara termudah tentu saja menggunakan VPN Server Manager dalam bentuk GUI yang tinggal klak-klik. Programnya bisa di download di web resminya Packetix.
Direct link:
KLIK
Jika kita hanya membutuhkan VPN Server Managernya saja (tidak akan menjalankan VPN server di komputer atau laptop kita, karena kita hanya akan menjadi klien), cara installnya seperti biasa. Tapi silakan pilih komponen yang akan diinstall seperti gambar berikut:
Langkah selanjutnya seperti kebanyakan proses installasi program pada Windows, tinggal next, next, next, dan finish. Setelah selesai diinstall, kita jalankan VPN Server Managernya. Akan terlihat seperti berikut, klik menu "New Setting".
Setelah tombol "New Setting" dipencet maka kita akan dihadapkan pada sebuah jendela yang bisa diisi parameter-parameter sesuai dengan kebutuhan. Lebih jelasnya lihat gambar:
Bagian-bagian yang ditandai dengan warna merah adalah bagian-bagian yang perlu diisi. Klik "OK" jika semuanya sudah dirasa benar. Dan VPN Server Manager akan menampilkan halaman seperti di bawah ini, pilih server kita dan klik "CONNECT":
Karena server yang kita pasang tadi masih benar-benar baru dan belum dilakukan pengaturan, setelah terhubung ke VPN server maka kita akan dihadapkan pada prompt untuk mengisi password, tentu saja maksudnya supaya tidak semua orang bisa mengutak-atik VPN server kesayangan kita:
Isikan password sebanyak dua kali, harus sama dan tidak boleh ada kesalahan. Setelah password di-set, akan muncul jendela seperti berikut ini, dan lakukan pengaturan seperti yang ditandai:
Pilih atau centang menu "Remote Access VPN Server", kemudian klik "Next".
Lalu kita akan dihadapkan pada prompt untuk membuat sebuah Virtual HUB baru, beri nama terserah. Pada contoh berikut saya menamainya dengan kalimat "k4mpr3t".
Jika sudah diketik nama Virtual Hub-nya, tekan "OK".
Selanjutnya masukkan nama "dynamic DNS" yang kita inginkan:
Setelah di-set, klik "Exit" yang ada di sebelah tombol "connect via proxy server".
Kemudian lakukan pengaturan seperti berikut, agar VPN server kita bisa dihubungi melalui protokol L2TP/IPSec.
Jangan lupa untuk meng-klik tombol "EtherIP/L2TPv3 Detail Settings". Masukkan pengaturan seperti gambar (tidak harus sama, ini hanya contoh):
Jika sudah, klik "OK". Maka akan terlihat tampilan seperti berikut, klik "Exit".
Selanjutnya akan ada prompt apakah kita akan mengaktifkan fitur "vpnazure" atau tidak. Itu terserah Anda. VPNAzure ini sangat berguna ketika server yang kita pasang Packetix VPN tidak memiliki IP publik, atau berada di belakang firewall, maka dengan VPNAzure, kita tetap dapat menjangkaunya (konek ke sana).
Setelah itu, langkah berikutnya adalah membuat user yang akan menjadi pemakai di VPN server kita:
Detailnya bisa diisikan pada form seperti berikut:
Hanya kotak isian "User Name" dan "Password Authentication Settings" yang perlu diisi, lainnya boleh dibiarkan dan klik "OK". Klik "Exit" jika muncul jendela seperti di bawah:
Langkah selanjutnya adalah melakukan pengaturan "Bridge" seperti gambar berikut. Pilih ethernet adapter atau LAN card di server Anda yang dipakai untuk koneksi ke internet:
Jika muncul peringatan seperti ini (terutama sekali apabila server Packetix VPN kita jalankan di mesin virtual), abaikan saja:
Selanjutnya, kita hanya akan dihadapkan pada tampilan seperti ini:
Konfigurasi hampir selesai. Sorot atau klik (select) virtual hub yang ada, lalu klik tombol "Manage Virtual Hub". Akan muncul sebuah jendela dan pilihlah "Virtual NAT and Virtual DHCP Server (secureNAT)".
Mungkin gunanya dari secureNAT ini adalah agar klien yang terhubung ke VPN server bisa berinternet melalui jaringan server. Saya sendiri selalu gagal konek melalui VPN server Packetix tanpa mengaktifkan fitur secureNAT tersebut.
Klik "SecureNAT Configuration" dan isikan pengaturan yang kira-kira serupa dengan gambar di bawah:
Klik "OK" jika sudah. Lalu klik "Enable SecureNAT" pada menu yang muncul kemudian. Klik "OK" pada saat ada peringatan yang muncul:
Sampai di sini, semestinya Packetix VPN server Linux telah siap menerima klien. Pada tulisan selanjutnya akan diulas pengalaman menginstall VPN server menggunakan Windows 2008/2012, yang tentunya jauh lebih singkat dan gampang.
Silakan berdiskusi melalui kolom komentar apabila ada yang kurang jelas.